

Select the iso created in step 2 when VirtualBox asks for it. In Terminal, run the command VBoxManage modifyvm VM_NAME -cpuidset 00000001 000306a9 00020800 80000201 178bfbff (where VM_NAME is the exact name of the VM set in step 4) so the VM has the right CPU settings for macOS. Under 'Audio', uncheck 'Enable Audio', otherwise the VM may display 'choppy' performance. Under 'Display', increase the Video Memory to at least 128MB, otherwise macOS might not boot correctly, and display performance will be abysmal.Ģ. Go into the Settings for the new VM you created and:ġ. prepare-iso.sh /Applications/Install\ macOS Sierra\ 2.1\ Beta\ 2.app sierra-2.1-b2įollow the rest of the VM creation wizard and either leave the defaults or adjust to your liking. You can change this using the second parameter. If the script fails to find the installer you can specify its path as the first parameter. Make the script executable and run it: chmod +x prepare-iso.sh &. In this case, you need to use an older Mac to download the older OS.
HOW TO CHANGE THE DISPLAY SETTINGS OF MY VIRTUALBOX OS X VM PRO
the 2016 MacBook Pro can only download 10.12 Sierra or later).

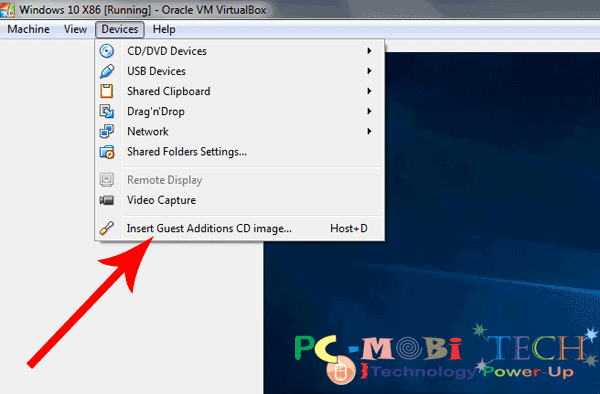
The installer will be placed in your Applications folder. To build a VM running macOS, follow the directions below:ĭownload the installer from Mac App Store (it should be available in the 'Purchases' section if you've acquired it previously). Current macOS version: High Sierra (10.13), tested with VirtualBox 5.2.16 r123759


 0 kommentar(er)
0 kommentar(er)
